Media Libraries
The ![]() Media Library is where all of your site's images, documents, etc. are managed in Umbraco. The library is shared among the editors of your website, so keeping items organized is very important.
Media Library is where all of your site's images, documents, etc. are managed in Umbraco. The library is shared among the editors of your website, so keeping items organized is very important.
A ![]() folder for your website will be added to the
folder for your website will be added to the ![]() Media Library in Umbraco to organize all your files.
Media Library in Umbraco to organize all your files. ![]() Sub folders can be used to further organize items by file type or section in which each file is used. It is highly recommended that folders be sorted alphabetically to help identify them more easily. You can also manually
Sub folders can be used to further organize items by file type or section in which each file is used. It is highly recommended that folders be sorted alphabetically to help identify them more easily. You can also manually ![]() Sort files to fit your needs.
Sort files to fit your needs.
Preparing New Files #
Naming Conventions #
- Do not upload images with non-descriptive filenames like "IMG1234". This does not tell a user or anyone who could see the filename what the image contains. This is also not helpful when attempting to sort or organize files.
- Do use only lowercase lettering (Example: my-filename.jpeg).
- Do not use spaces. Dashes (-) should be used instead for separating words.
- Do not use punctuation or special characters.
File Types #
Make sure your file types are appropriate for upload into the ![]() Media Library and use in your content. HSC ITS reserves the right to remove any content violating UR Accessibility Guidelines. You can read more about accessibility on our Accessibility page.
Media Library and use in your content. HSC ITS reserves the right to remove any content violating UR Accessibility Guidelines. You can read more about accessibility on our Accessibility page.
Images #
Images (.jpeg, .gif, .png) should be used for photographs and graphics that do not contain text. Images should not be used to show flow charts, or any text that relies on the user seeing the image. This is a huge issue for accessibility. Read more about properly using Images.
Text Files (Documents) and Spreadsheets #
Text files (.doc/.docx, .txt) and spreadheets (.xlsx, .xslt) must be saved or exported as readable (accessible) PDFs. PDF, or Portable Document Format, is a file format used to present and exchange documents reliably, independent of software, hardware, or operating system. This means that PDFs can be viewed in any browser on any device. Do not upload non-readable PDFs.
To meet accessibility standards, all PDFs must be "readable". A "readable" PDF can be magnified without the text becoming distorted and can be scanned by assistive technology and search engines. You can also use Adobe Acrobat's built in accessibility tools to check that your PDF is accessible. Alternatively, you can check that your PDF is "readable" by ensuring that all of the text in your PDF can be highlighted using your cursor.
It is highly encouraged that the following items are saved as PDFs for ease of viewing on the web.
- Plain text files (.txt)
- Microsoft Word documents (.doc, .docx)
- Microsoft Excel spreadsheets (.xlsx, .xslt)
- Google Docs
- Google Sheets
Videos/Audio #
Do not upload videos/audio into the Media Library (.mp4, .wmv, .avi). Video/Audio by itself is highly problematic in terms of accessibility due to the lack of transcripts and visual captioning. Videos should be uploaded to YouTube or Vimeo to ensure that transcripts and visual captioning are automatically added. While a transcript is automatically added to a video when it is uploaded to YouTube and Vimeo, it is highly recommended that a manually written, and more accurate, transcript is added.
- Upload videos to YouTube or Vimeo, add captioning, then use the
 Embedded Video Macro to put it on your page.
Embedded Video Macro to put it on your page. - Upload audio to SoundCloud, then link out to the audio. Make sure to also include or link to a transcript.
Uploading New Files #
- In the left bar, click
 Media. This will present two listings - one on the left, identical to the page listing in
Media. This will present two listings - one on the left, identical to the page listing in  Content View, and a large list version on the right.
Content View, and a large list version on the right. - From here, there are two ways you can add a file:
- Using the Left Media Listing:
- Click the
 Menu/Options Button on the
Menu/Options Button on the  folder you want your file to live under.
folder you want your file to live under. - Choose a file type. If it is a picture, Click
 Picture. If it is any other file type (Word Doc, Excel Doc, PDF, etc.), click
Picture. If it is any other file type (Word Doc, Excel Doc, PDF, etc.), click  File.
File. - An “Open” dialog box should appear allowing you to browse your computer for the file you wish to use. Choose your file. Click Open or press the Enter key.
- Click the
- Using the Right Media Listing:
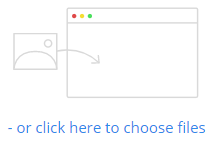
- You can drag and drop a file into that area, or click " - or click here to choose files" . An “Open” dialog box should appear allowing you to browse your computer for the file you wish to use.
- Choose your image. Click Open or press the Enter key.
- A second box will appear over the
 Media Gallery, asking for you to choose a media type. If it is a photo or image, Click
Media Gallery, asking for you to choose a media type. If it is a photo or image, Click  Image. If it is any other file type (Word Doc, Excel Doc, PDF, etc.), click
Image. If it is any other file type (Word Doc, Excel Doc, PDF, etc.), click  File.
File.
- Using the Left Media Listing:
Deleting Files #
Deleting a file from the ![]() Media Library is a two step process. You must first delete the associated file(s) of the listing. Once you have deleted them, you then delete the listing. If you delete the listing before deleting the associated files, the files will still take up space on the server. Follow the steps below to fully delete everything.
Media Library is a two step process. You must first delete the associated file(s) of the listing. Once you have deleted them, you then delete the listing. If you delete the listing before deleting the associated files, the files will still take up space on the server. Follow the steps below to fully delete everything.
- In the left bar, click
 Media.
Media. - Locate and click on the file you want to delete.
- Under the "Upload File" field, there will be a "Remove File(s)" checkbox. Select it.
- Click Save.
- The associated file(s) have been deleted, but the listing in the Media Library is still there. Locate it again in the left listing. Right click on the file, and click
 Delete.
Delete. - You will be prompted, "Are you sure you want to delete *file name* ?". Click OK.
Sorting Files #
- In the left bar, click
 Media.
Media. - Locate and click on the
 folder containing the files you want to sort. Right click and click
folder containing the files you want to sort. Right click and click  Sort.
Sort. - To the right of the
 Media Library listing, a duplicate listing will appear. You can drag and drop items, or click the labels (Name, Creation Date, Sort Order) to order them.
Media Library listing, a duplicate listing will appear. You can drag and drop items, or click the labels (Name, Creation Date, Sort Order) to order them. - Once things are organized the way you want them, click Save. You may have to refresh the page to see your changes.